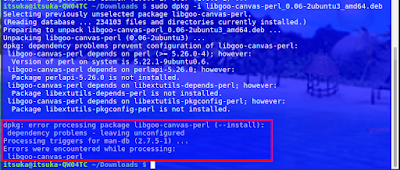-

Cara Meng-Upgrade Linux Ubuntu 17.10 ke 18.04
Sistem operasi adalah bagian dari komputer yang digunakan untuk mengontrol hardware dan berfungsi untuk menjalankan software / fitur fitur dalam komputer yang sangat penting dan harus di update.
-

Apa Itu Html dan Sejarah Html
Html adalah singkatan dari HyperText Markup Language dan html merupakan salah satu bahasa yang paling sering digunakan untuk membuat halaman web pada sebuah website. Dengan bahasa ini kita dapat membuat halaman web sesuai dengan apa yang kita harapkan dengan cara mengetikan sekumpulan kode kode / sintak sintak standar pada html.
-

Cara Membuat Animasi Larva Dengan Blender
Bagaimana cara membuat animasi larva dengan aplikasi Blender
-

Cara Menginstall Shutter di LINUX Beserta Cara Menggunakannya
cairo dock adalah aplikasi atau software yang digunakan untuk menambah dock/panel
-

Cara Membuat Logo di Inkscape
Logo adalah suatu gambar yangdengan arti tertentu, biasanya digunakan untuk melambangkan suatu kepemilikan atau ciri khas perusahaan, organisasi, produk, lembaga atau sebagai pengganti nama aslinya agar mudah untuk di ingat.
Login SSH Tanpa Password
Cara Mengatasi Menu Edit di Aplikasi Shutter Tidak Bisa Digunakan Pada Ubuntu 18.04
Asalamualaikum Wr. Wb.
A. Pendahuluan
Kali ini saya akan menjelaskan tentang bagaimana cara mengatasi menu edit pada shutter tidak berfungsi
1. Latar Belakang
Ingin memperbaiki menu edit pada shutter yang tidak berfungsi
2. Tujuan
Agar bisa mengedit gambar yang baru saja diambil tanpa menggunakan alat / software lain
3. Alat
Laptop
4. Waktu
15 - 20 menit
B. Isi
1. Pembahasan
Kebanyakan saat menginstall shutter, menu edit pada shutter tidak bisa digunakan. Saat ditunjuk dengan kursor akan keluar tulisan Goo::Canvas/libgoo-canvas-perl needs to be installed for this feature.
Pertama tama kita download dulu package / paket paket-nya.
- libgoocanvas-common_1.0.0-1_all.deb
- libgoocanvas3_1.0.0-1_amd64.deb
- libgoo-canvas-perl_0.06-2ubuntu3_amd64.deb
Setelah di download, sekarang install paket deb-nya, metode penginstalan package ini ada dua cara yaitu dengan menggunakan GDebi Package Installer dan menggunakan Terminal untuk menginstall-nya. Kali ini saya menggunakan Terminal untuk penginstalan-nya. Berikut ini adalah langkah langkah penginstalan-nya :
- Buka terminal (CTRL+ALT+T)
- Pergi ke direktori/letak file yang di download tadi dengan cara ketik command berikut pada terminal (misal di direktori Download) :
- cd Downloads/ - Jika sudah berada di derektori file-nya tadi, tuliskan commad berikut perbaris pada terminal
- Sudo dpkg -i libgoocanvas-common_1.0.0-1_all.deb
- Sudo dpkg -i libgoocanvas3_1.0.0-1_amd64.deb
- Sudo dpkg -i libgoo-canvas-perl_0.06-2ubuntu3_amd64.deb - Jika ada error yang seperti ini pada proses penginstalan, tuliskan command ini pada terminal
- Sudo apt install -f - Jika semua itu sudah selesai, restart laptop / bisa kill service Shutter, pada terminal tulis
- killall shutter - Maka service shutter akan berhenti semua.
- Buka aplikasi shutter kembali untuk memastikan apakah berhasil atau tidak.
- Jika berhasil maka fungsi menu edit sudah menjadi berwarna dan dapat digunakan dengan normal.
- Jika tidak berhasil, ketik command
- sudo apt install libgoo-canvas-perl - Jika tidak ada masalah, maka akan barhasil
Ternyata dengan menginstall paket paket yang dituliskan/dibutuhkan Shutter maka fungsi edit akan menjadi normal/berfungsi kembali.
C. Penutup
Saya kira cukup sekian untuk kali ini bila ada kesalahan dan kekurangan saya mohon maaf
Wasalamualaikum Wr. Wb.
D. Referensi
- http://ubuntuhandbook.org/index.php/2018/04/fix-edit-option-disabled-shutter-ubuntu-18-04/
- https://www.fathurhoho.id/2016/04/snipping-tool-di-linux.html
Pengertian Xml
Asalamualaikum Wr. Wb.
1. Pendahuluan
A. Pokok Bahasan
Menjelaskan tentang apa itu file XML, apa kegunaan-nya
B. Latar Belakang
Mengetahui apa itu file XML dan kegunaannya
C. Alat yang dibutuhkan
Laptop
D. Tujuan
Agar bisa medapatkan pemahaman soal apa itu XML dan apa kegunaannya
2. Isi
A. Pembahasan
1. Pengertian XML
XML adalah singkatan dari Extensible Markup Language untuk membuat dokumen markup keperluan pertukaran data antar sistemyang beraneka ragam. XML merupakan kelanjutan dari HTML yang merupakan bahasa standar untuk melacak internet. XML di desain mampu menyimpan data secara ringkas dan mudah di atur. XML dapat digunakan untuk menggambarkan sembarang view database tetapi dengan satu cara yang standar.
Berikut adalah tipe XML :
XML, merupakan standar format dari struktur berkas/file yang ada.
XSL, merupakan standar untuk memodifikasi data yang diimpor atau di ekspor.
XSD, merupakan standar yang mendefinisikan struktur database dalam XML.
B. Waktu Pelaksanaan
08.00 – 12.00
3. Penutup
A. Kesimpulan
Dari uraian tersebut kita dapat mengetahui apa itu template dan jenis jenisnya.
B. Referensi
https://id.m.wikipedia.org/wiki/XML
Kurang lebih seperti itu....
Sekian dari saya......
Wasalamualaikum Wr. Wb.
Template
Asalamualaikum Wr. Wb.
1. Pendahuluan
A. Pokok Bahasan
Menjelaskan pengertian template dan jenis jenisnya
B. Latar Belakang
Mengetahui pengertian fungsi jenis template
C. Alat yang dibutuhkan
Laptop
D. Tujuan
Agar medapatkan pemahaman soal pengertian fungsi dan jenis template
2. Isi
A. Pembahasan
1. Pengertian template
Template adalah layout atau tampilan weblog atau websiteyang akan dirancang atau sebuah desain tampilan halaman dengan berisikan dokumen file model model tambahan yang di kode kan dalam bahasa pemrograman dan siap pakai. pola layout dari sebuah website yang ini di desain dan disiapkan dengan berbagai fitur, content suatu bidang di dalam-nya. Bisa kita edit, bisa kita ubah dan serta bisa kita kembangkan kembalidaridesainyagdi rencanakan.
2. Jenis Template
a. Template untuk bisnis
Kebanyakan perusahaan besar maupun kecil berlomba untuk memberiksn akses termudah untuk melancarkan bisnisnya di dunia maya.
b. Template untuk toko online
Berjualan melalui internet untuk menawarkan barang, barang yang dijual pun bermacam macam dari fashion, Otomotif / kebutuhan sehari hari.
Template yang digunakan pun biasanya menampilkan halaman yang penuh warna dan menyadiakan tempat khusus untuk produk best seller atau produk terbaru yang ditawarkan penjual.
c. Template untuk pendidikan
Pada bidang pendidikan pula juga menggunakan template dalam web sekolahnya. Sekolah sekolah mencoba memberikan informasi tentang profil sekolah mereka sendiri dari data sekolah struktuk organisasi, program extrakulikuler, data para pelajar hingga data siswa di web resminya.
Menyediakan layanan dari mata kuliah yang tersedia program kampus,kegiatan mahasiswa, organisasi mahasiswa dan lain lain.
B. Waktu Pelaksanaan
08.00 - 12.00
3. Penutup
A. Kesimpulan
Dari uraian tersebut kita dapat mengetahui apa itu template dan jenis jenisnya.
B. Referensi
https://ariedwijayanto.files.wordpress.com/2014/01/website-balitbang.jpg
Kurang lebih seperti itu....
Sekian dari saya......
Wasalamualaikum Wr. Wb.
Cara update Ubuntu dari 17.10 ke 18.04
Asalamualaikum Wr. Wb.
1. Pendahuluan
A. Pokok Bahasan
MengUpdate sistem yang sudah lama ke yang terbaru/terupdate
B. Latar Belakang
Sistem operasi adalah bagian dari komputer yang digunakan untuk mengontrol hardware dan berfungsi untuk menjalankan software / fitur fitur dalam komputer yang sangat penting dan harus di update.
C. Alat yang dibutuhkan
a. Laptop ber-Sistem operasi Linux Ubuntu
b. Koneksi internet yang stabil
D. Tujuan
Agar memperbanyak fitur fitur dalam sistem operasi linux Ubuntu dan agar dapat menigkatkan kenyamanan dalam menggunakan Linux Ubuntu.
2. Isi
A. Pembahasan
Update sistem operasi linux maupun ubuntu memang membutuhkan waktu yang lama, dari waktu yang lama itulah kallian bisa mendapatkan keamanan yang lebih, Kinerja komputer menjadi lebih baik, Mendapatkan fitur fitur baru dan masih banyak lagi manfaatnya.
Cara meng-Update Linux Ubuntu dari 17.10 ke 18.04 :
- Buka Software Updater
- Kemudian akan muncul sebuah notifikasi seperti ini.
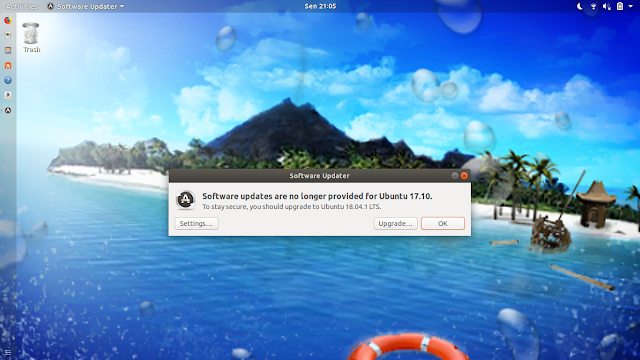
- Ketika muncul seperti itu maka pilih Upgrade... Dan kemudian akan muncul jendela seperti dibawah ini. Dan pilihlah Upgrade.
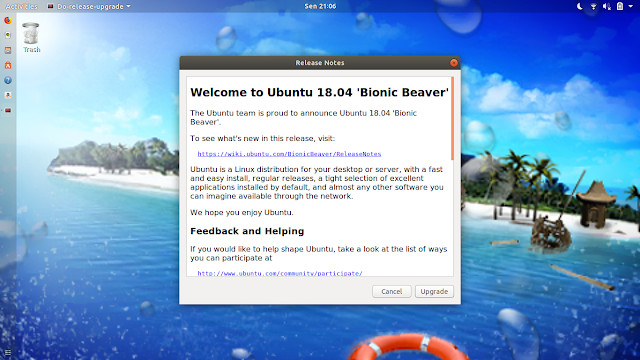
- Setelah itu maka akan muncul jendela yang berjudul "Distribution Upgrade" Tunggulah sampai muncul notifikasi Third party source disable, close aja
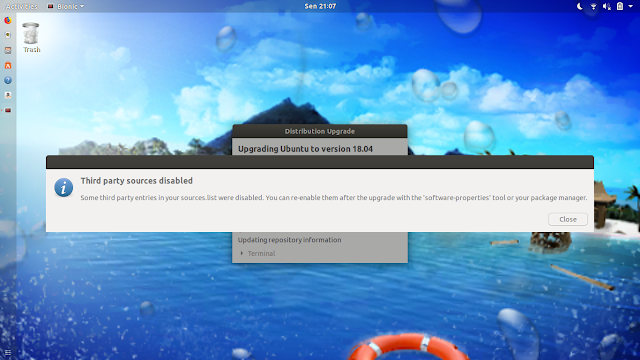
- Setwlah beberapa langkah selesai, munculah notifikasi yang bertuliskan " Do you want to Upgrade"
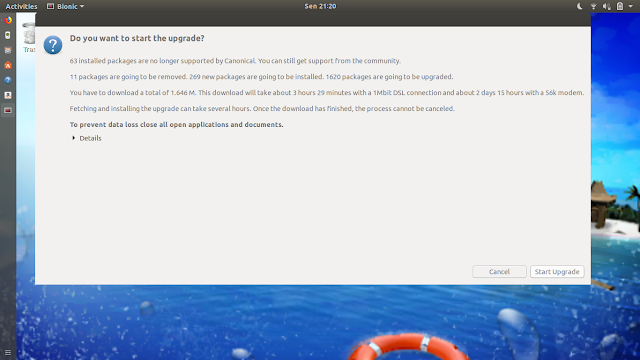
- Pilih Start Upgrade dan tunggu proses update-nya
- Kalau muncul notifikasi "Lock Screen disabled" jangan panik, Abaikan saja dengan meng-klik close
- Setelah itu akan muncul notifikasi "Delete obscable" pilih yes aja.
- Tunggu prosesnya sampai selesai.
- Setelah selesai, akan muncul notifikasi "Restart the system to Complete the upgrade" Pilih lah Reboot Now
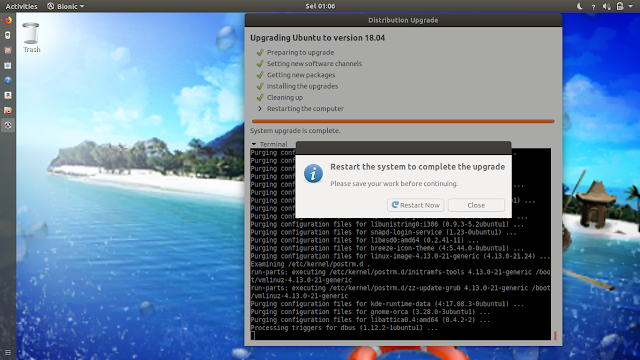
- Selesai.
- 08.00 - 12.00
A. Kesimpulan
Kita bisa mendapatkan lebih banyak fitur dan kita dapat menggunakan nya dengan nyaman menggunakan komputer dengan mengupdate sistem operasinya
B. Referensi
- ~
Kurang lebih seperti itu....
Sekian dari saya......
Wasalamualaikum Wr. Wb.
Cara menginstall shutter di linux beserta cara menggunakannya.
Asalamualaikum Wr. Wb.
Kali ini saya akan membagikan cara untuk menginstall Shutter di linux beserta cara menggunakan-nya.
Shutter adalah aplikasi untuk screenshoot tampilan yang ditampilkan pada layar monitor dan bisa menambil gambar sesuai dengan kebutuhan kita perlukan. Funsinya mirip seperti aplikasi sniping tool pada OS Windows Yang membedakan adalah fitur fitur aplikasi ini diantaranya Capture Specific Area, Capture Your Desktop,Capture a Window.Shutter adalah aplikasi open source, jadi tidak perlu membajak ataupun membeli aplikasi ini.
Cara menginstall Shutter di OS Linux :
1. Buka terminal linux dengan cara tekan (CTRL+Alt+T)
2. Tuliskan perintah sudo apt-get install shutter lalu tekan Enter.
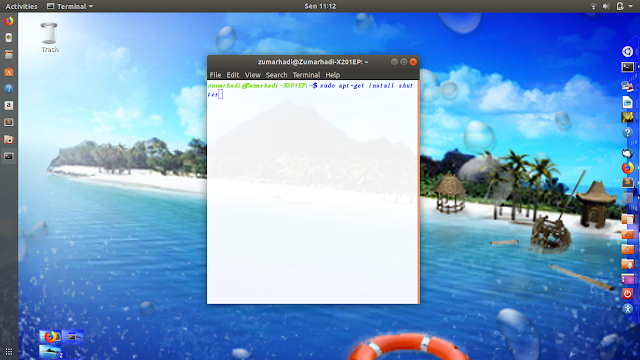
3. Setelah itu, munculah tulisan “Do you want to continue? [Y/n]”
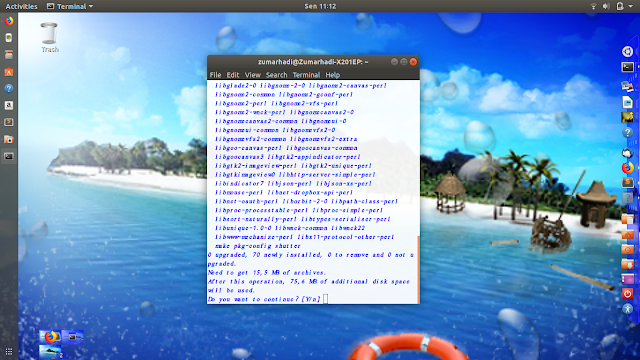
Tuliskan huruf Y dan tekan Enter
4. Selesai.
Cara menggunakan aplikasi shutter di linux
1. Buka aplikasi shutter yang kemudian akan muncul notifikasi Updating plugin information.
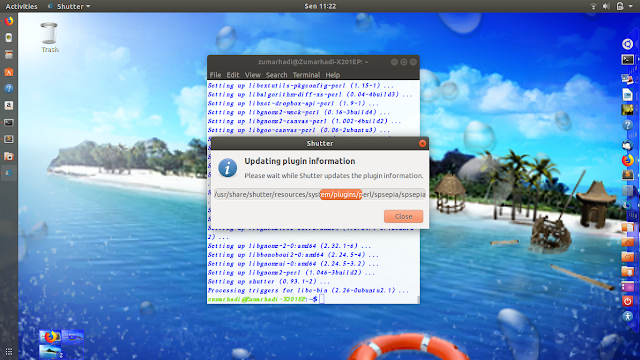
2. Tunggu sampai selesai. Dan akan muncul jendela berjudul Session Shutter. Pilih Selection
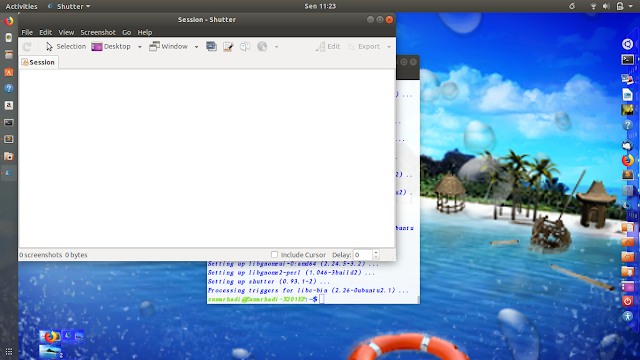
3. Blok yang ingin di ambil sebagai gambar dan kemudian tekan Enter
4. kemudian akan muncul gambar pada jendela Session Shutter dan itulah hasil dari screenshoot-nya.
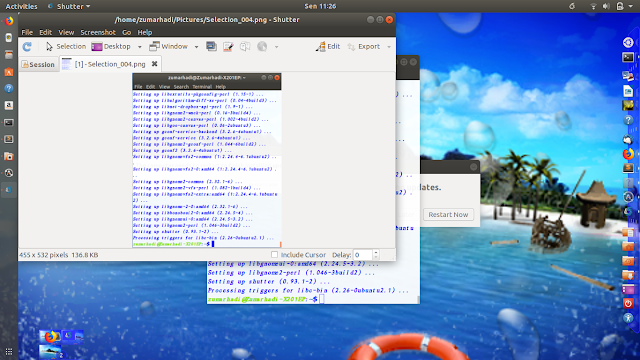
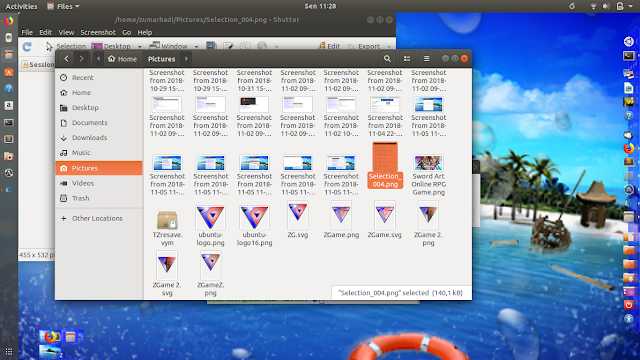
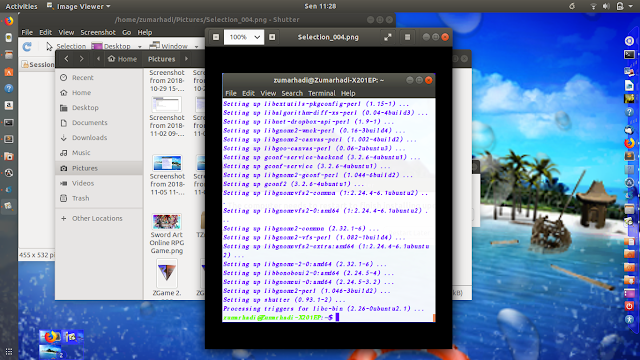
Saya kira itulah cara untuk menginstall dan mengunakan aplikasi shutter.
Terima kasih sudah bekunjung…..
Wasalamualaikum Wr. Wb.
Cara menginstall Pix di Ubuntu
Asalamualaikum Wr. Wb.
Hai semua......
Kali ini saya akan membagikan tutorial cara menginstall Pix di linux Ubuntu
Pada awalnya saya menggunakan linux mint dan sering menggunakan aplikasi pix untuk melihat gambar atau edit gambar.
Nah.... Karena terminal linux saya rusak, saya dikasih saran sama temen katanya suruh ganti OS.
Setelah saya mendengar saran itu, kemudian saya berganti OS ke linux Ubuntu
Begitu berganti, saya mencari aplikasi pix ternyata tidak ada. Karena sebelumnya saya menggunakan linux mint dan aplikasi pix adalah aplikasi bawaan.
Saya mencoba untuk meninstall dari Ubuntu Software dan ternyata tidak ada.
kemudian saya mencoba menginstallnya dari terminal
Cara install Pix dari terminal :
1. masuklah ke terminal (CTRL+Alt+T)
2. Masukan perintah dibawah ini :
a. sudo add-apt-repositori ppa embrosyn/exapps
b. sudo apt-get install pix
Sekian dari saya....
Wasalamualaikum Wr. Wb.
Jenis dan Fungsi Tool Pada Inkscape
- Pendahuluan
- Latar Belakang Kurangnya pemahaman tentang tool tool yang ada di inkscape
- Pokok Bahasan fungsi tool tool pada inkscape
- Tujuan Memahami tentang jenis dan fungsi tool tool pada inscape
- Alat Laptop
- Waktu 15 - 20 menit
- Isi
- Pembahasan
- Selector Tool, digunakan untuk memilih, dan mengtur object pada Canvas dengan menggunakan mouse atau keyboard dan peralatan lainnya. Node Tool, Penggunaan Node Tool sangat penting pada Inkscape dalam pengolahan Object yang berbentuk garis dan kurva, terutama untuk memilih, mengolah, manipulasi dan mengedit object berbentuk curva atau garis simpul.
- Tweak Tool, digunakan untuk melakukan perubahan (modifikasi) kecil pada object, diantarnya untuk mengubah bentuk dan gaya object, mengaburkan warna object, dan lain-lain. Object yang sudah dimodifikasi masih memiliki kemiripan dengan object aslinya.
- Zoom Tool, berguna untuk melihat tampilan pada canvas maupun object, sehingga mempermudah pekerjaan pada saat membuat dan mengolah object. Object pada canvas dapat di lihat dengan jelas dan detail dengan cara memperbesar (mendekatkan) object tersebut, begitupun sebaliknya.
- Rectangle Tool, digunakan untuk membuat object persegi panjang dan dapat memodifikasinya menjadi lingkaran.
- 3D Box Tool, Pada program menggambar Inkscpae dapat juga membuat gambar kotak tiga dimensi dengan menggunakan 3D Tool Box. Kotak tiga dimensi yang dibuat dengan menggunakan 3D Tool Box terdiri dari enam object yang dapat di atur dan di pisah-pisah sesuai kebutuhan, bahkan object tersebut dapat di hapus satu persatu.
- Ellipse Tool, digunakan untuk menggambar object berbentuk lingkaran, elips, dan busur.
- Star Tool, digunakan untuk menggambar object berbentuk segilima biasa dan berbentuk bintang.
- Spiral, digunakan untuk menggambar object berbentuk Spiral.
- Pencil Tool, digunakan untuk membuat jalur atau garis, fungsi alat ini seperti pencil yang digunakan para seniman untuk membuat sketsa pada lukisan
- Bezier With Pen Tool, digunakan untuk membuat garis lurus biasa dan membuat gambar simpul, selain untuk membuat garis lurus maupun lengkung Bezier Curves juga dapat digunakan untuk membuat object berbentuk persegi panjang, segitiga, setengah lingkaran, dan lain-lain.
- Calligraphy Tool, digunakan untuk menggambar object berupa garis atau jalur kaligrafi. Garis atau jalur yang dihasilkan berbeda dari yang dibuat menggunakan Pencil Tool dan Bezier Tool, object tersebut terdiri dari dua jalur paralel yang posisinya hampir sejajar, namun garis yang dihasilkan memiliki lebar berbeda-beda.
- Text Tool, digunakan untuk membuat tulisan pada Object atau halaman
- Spray Tool, digunakan untuk menyalin dan menggandakan object, dengan cara menyemprotkan object yang sudah ada menjadi beberapa object dengan model dan bentuk object yang sama.
- Eraser Tool, digunakan untuk menghapus dan memotong object yang sudah dibuat jika terjadi kesalahan.
- Bucket Fill Tool, Digunakan untuk menambahkan warna dan menggandakan object dengan bentuk berbeda yang saling bertumpuk atau tumpang tindih, object yang di beri warna akan menjadi dua, object pertama adalah object asli sedangkan object kedua berubah bentuk dan warnanya.
- Gradients digunakan untuk menambahkan dan memodifikasi warna pada bagian object sehingga satu buah object memiliki beberapa warna yang berbeda, gradients dapat di terapkan pada Fill dan Stroke.
- Dropper Tool, digunakan untuk mengubah atau mengisi warna suatu object dengan mengambil warna object lain, perubahan warna object dapat dilakukan pada Fill and Stroke secara terpisah (sendiri-sendiri) dengan cara berbeda. Perubahan warna akan mengubah nilai angka pada menu RGB.
- Connector Tool, digunakan untuk memberi garis antara object satu dan lainnya sehingga. terhubung membentuk bagan atau diagram. Connector dapat atur secara otomatis agar saat salah satu object digeser tetap dapat terhubung, atau dapat juga di atur agar saat salah satu object di geser bisa terpisah atau tidak terhubung.
- Kesimpulan Jika kita mengetahui apa fungsi fitur yang terdapat pada aplikasi tersebut, kita dapat dengan mudah menggunakan aplikasi itu juga.
- Penutup Cukup sekian intuk kali ini jika ada kesalahan mohon dimaafkan. Wasalamualaikum Wr. Wb.
- Referensi